リダイレクト設定しなきゃ…
よっぽど計画的にサイト構成やコンセプトが練られていないと、ブログを続けていると必ず直面するリダイレクト。
サーバ引っ越したよ!ドメイン変えたよ!パーマリンクの設定変えたよ!カテゴリ変えたよ!などなど…
僕はまさにパーマリンクの設定変えたよ!って理由でリダイレクトの設定が必要になったクチです。
この記事では
WordPressでリダイレクトの設定したいんだけど、どうすればいいの?簡単な方法ないの?
というあなたに向けた記事となっておりますので、リダイレクトが必要になったら設定に挑戦してみてください。
とはいえ挑戦ってほどのもんじゃないのでサクッといきましょう!
WordPressのリダイレクトと設定はプラグイン「Simple 301 Redirects」で簡単サクッとできますよ!
- WordPressでリダイレクトの設定が必要!
- 小難しいことはあまり分からない!
- 簡単に設定したい!
- htaccessって何?おいしいの?
- プラグインでサクッと設定したい!

Simple 301 Redirectsをインストール
使いたいならまずはインストールですね。インストールは簡単!
というか、WordPress使ってる人にはなんも難しいことないです。他のプラグインをインストールする手順といっしょ!
プラグインの新規追加画面へ
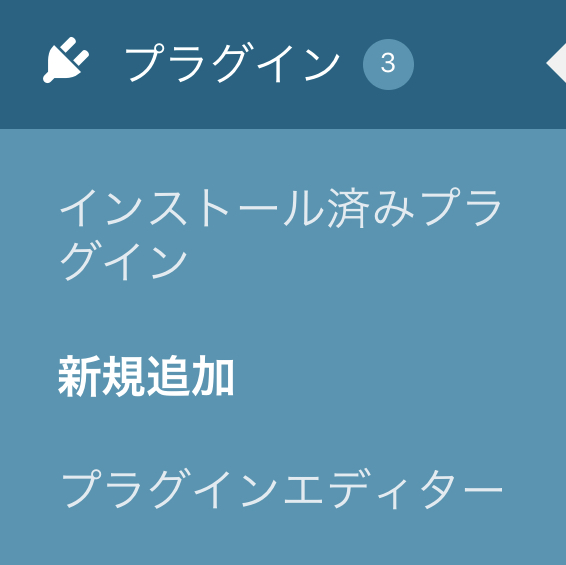
WordPressの「プラグイン新規追加」画面にいきましょう。
「Simple 301 Redirects」で検索
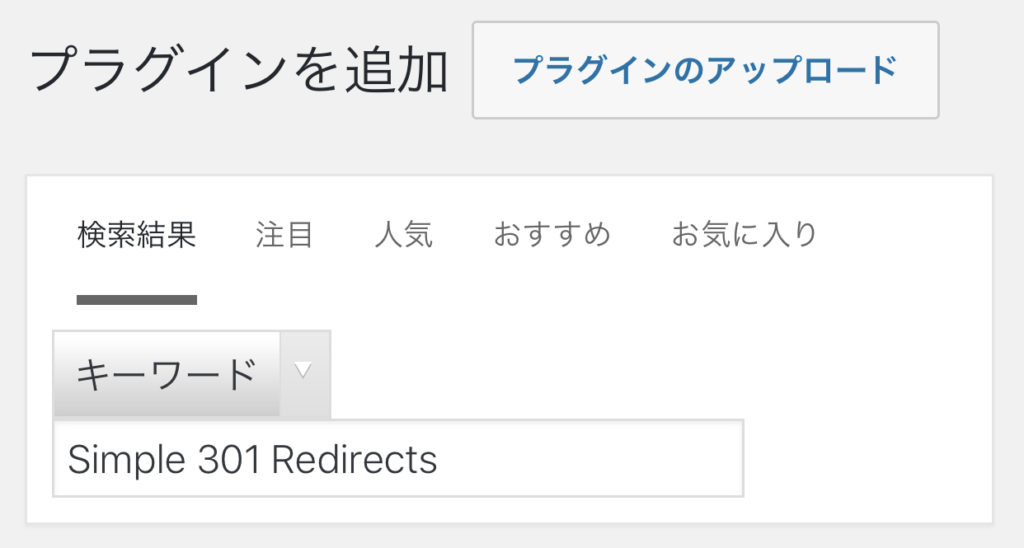
プラグイン新規追加画面のキーワードの部分に「Simple 301 Redirects」と入れてみましょう。一発で検索できるはず。
今すぐインストールをクリック
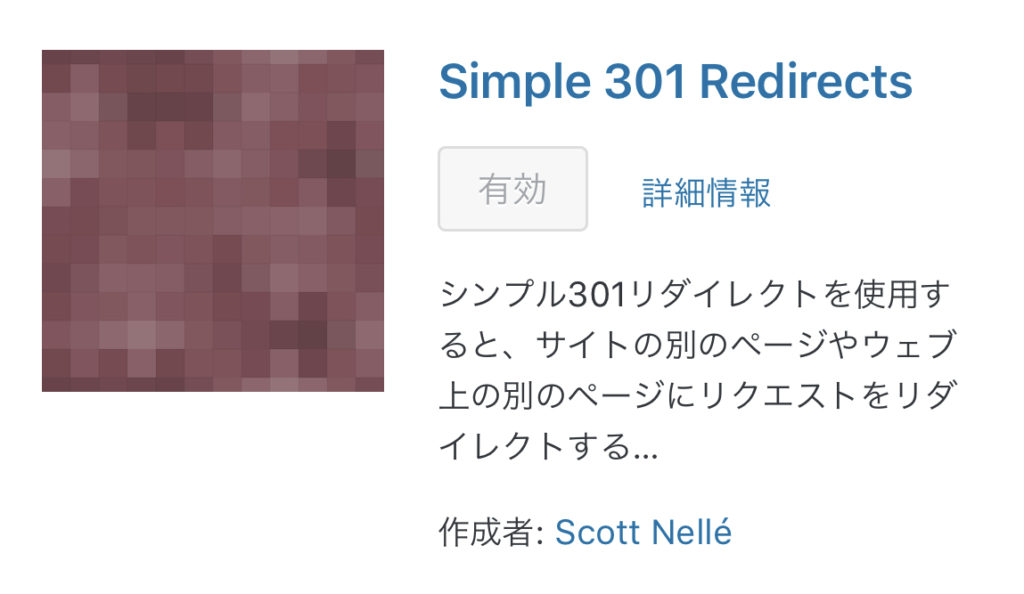
見つかったでしょうか?おそらく1番上に表示されることでしょう。
上の画像ではグレーで「有効」となっているボタンが「今すぐインストール」ボタンのはずですのでクリック!
インストールが完了すると「有効化」ボタンに変わりますので、この「有効化」ボタンも押しましょう。
これでSimple 301 Redirectsのインストール&有効化は完了です!あとは実際にリダイレクトの設定をするだけ!
Simple 301 Redirectsでリダイレクト設定
Simple 301 Redirectsが無事にインストールできたら、いよいよリダイレクトの設定です。
WordPressの設定画面へ
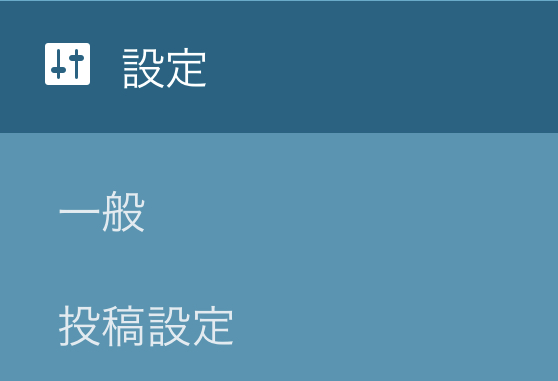
Simple 301 Redirectsがしっかりインストールされて有効化できていたら、WordPressの設定に「Simple 301 Redirects」の項目が追加されますのでクリック!
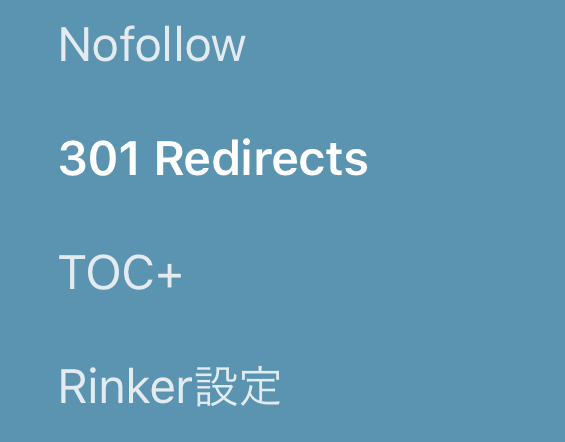
リダイレクト設定したいURLを入力

Simple 301 Redirectsの設定画面を開くと上記のような入力画面が表示されますので、ここにリダイレクトさせたい旧URLと新URLを入力していきます。
左の入力ボックスにリダイレクトさせたい旧URLを、右の入力ボックスに新URLを入力します。
左に入力する旧URLは相対パスを入力しましょう!絶対パスだとうまくリダイレクトしません!
例えば…
| あなたのサイト | http://ブログ.com |
|---|---|
| リダイレクトしたい旧URL | http://ブログ.com/abc/xyz.html |
| リダイレクト先 | http://ブログ.com/abc-xyz/ |
上記の場合、左の入力ボックスには相対パスで、
/abc/xyz.html
右の入力ボックスには、
http://ブログ.com/abc-xyz/
と入力しましょう!
入力し終わったら保存
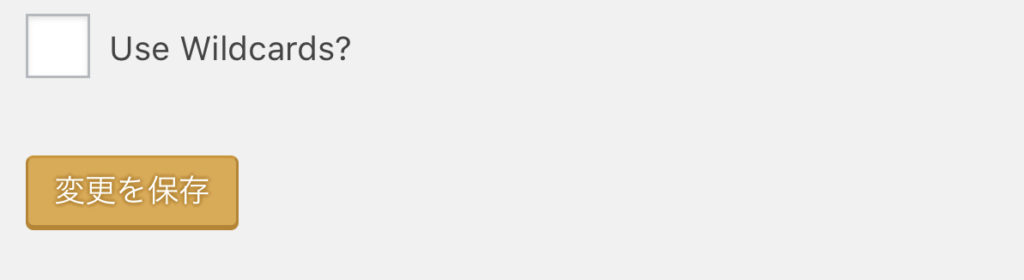
旧URLと新URLの入力が終わったら「変更を保存」を押して完了です!
※Use Wildcards?は一旦気にしないでください、後述します。
設定できたら、リダイレクトがちゃんとうまくいっているか必ず確認しましょう。
上記の例でいえば、
http://ブログ.com/abc/xyz.html
を直接開こうとすると、自動的に
http://ブログ.com/abc-xyz/
に飛べば成功です!
他にもリダイレクトさせたいページがあれば、同じ要領で設定を追加すればOKです。
これで一通りの作業は完了です!
「Use Wildcards?」って?
リダイレクトしたい記事がたくさんある…
そんな場合ひとつずつ設定するのはかなり手間ですよね。
URLの「/(スラッシュ)」から「/(スラッシュ)」で囲った一部分、つまりは階層ディレクトリが変更になるだけであれば、一括で設定することが可能です。
例えば…
| あなたのサイト | http://ブログ.com |
|---|---|
| リダイレクトしたい記事 | http://ブログ.com/abc/111.html |
| リダイレクト先 | http://ブログ.com/xyz/111.html |
上記の例でいうと、「/abc」が「/xyz」に変更になるだけで、そこから先は同じですね。この場合は一括で変更が可能なので「ワイルドカード」が使用できます。
左の旧URLの入力ボックスに、
/abc/*
右の新URLの入力ボックスに、
/xyz/*
と入力しましょう!
ワイルドカードとはどんな対象文字または文字列でもマッチすることをいいます。
また「*(アスタリスク)」はそのワイルドカードに使われる文字です。
つまり「*」を使用することで、その部分以後はどんなURLであろうと適用されることになります。
最後に「Use Wildcards?」にチェックを入れて、変更を保存しましょう。
この場合もちゃんとリダイレクトされるかチェックをお忘れなく!
Simple 301 Redirectsを使うメリット
最後になりましたが、リダイレクトの設定でなぜプラグインの「Simple 301 Redirects」を利用したかについてご紹介します。
.htaccessを直で触りたくない
リダイレクトの設定は一般的には手動で行うのですが、それには「.htaccess」というサーバの設定をしているファイルをさわらないといけません。
サーバの設定を制御しているファイルなので、なにか間違えると最悪ワードプレスにログインできなくなる可能性もあります。
webプログラムに詳しいならともかく、素人はあんまり触らない方がいいファイルなんですね。
Simple 301 Redirectsであればワードプレスのプラグインなので、
.htaccessを直に触る必要はありません
安心ですね!
シンプルで分かりやすい設定画面
リダイレクトって実は種類があります。
- 301リダイレクト(永久的に)
- 302リダイレクト(一時的に)
他のプラグインではどちらのリダイレクトにするかを設定できるものなどもありますが、今回紹介した「Simple 301 Redirects」はその名の通り「301リダイレクト」しかできません。
が、それゆえに設定がシンプルでwebにあまり詳しくなくても簡単に設定することができます。
個人ブログで一時的なリダイレクトってどんな時に使うかあまり思い浮かばないですね。
企業の公式サイトとか大規模サイトでは、ページのメンテナンスやリニューアルなんかで「一時的なリダイレクト」を使うんでしょうか。
実際そのほかにも、リダイレクトできるプラグイン「Redirection」など試しましたが、設定が細かくできる分、複雑に感じてしまう結果となりました。
まずは「Simple 301 Redirects」で試してみて、足りない!やりたいリダイレクトの設定ができない!と感じたらほかの方法を試してみることをおすすめします。
 はーパパ
はーパパただ、リダイレクトってできればやりたくないですよね…。まだブログ立ち上げとかで間に合うのであれば、パーマリンクの設定を見直しておきましょう!



コメント
コメント一覧 (1件)
[…] 【簡単!シンプル!】WordPressリダイレクト設定は「Simple 301 Redirects」プラグインがおすすめ!ブログでURLが変更になった!そんな時にwordpressなら便利なプラグイン「Simple 301 Redirects」で簡 […]